|
| since 2003.11.24 |
| last update 2011.01.08 |
|
|
| TopPage > Linuxいろいろ(Tool関係) > GIMPの使い方 |
| Contents |
| 画像メニューダイアログの表示 |
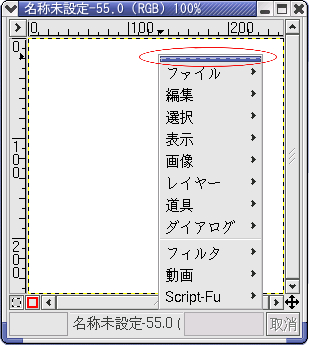
画像ウィンドウの上でマウスを右クリック |
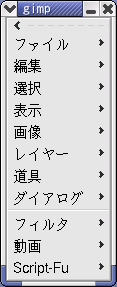
画像メニューダイアログ |
| テキストのアンチエイリアシング |
 Font bookman size36 100%表示 上:アンチエイリアシングをかけた場合 下:アンチエイリアシングをかけなかった場合 |
 Font bookman size36 300%表示 上:アンチエイリアシングをかけた場合 下:アンチエイリアシングをかけなかった場合 |
 でテキストの追加を撰択して、
メインのダイアログより(ファイル->ダイアログ->ツールオプション)を撰択すると
でテキストの追加を撰択して、
メインのダイアログより(ファイル->ダイアログ->ツールオプション)を撰択すると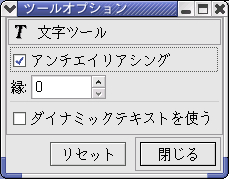
| 画像の回転 |
 をダブルクリック、もしくは(道具->変換ツール->変換)で
ツールオプションダイアログ(変換ツール)を
をダブルクリック、もしくは(道具->変換ツール->変換)で
ツールオプションダイアログ(変換ツール)を
| フレームの取り込み |

| 256色への減色(IEでPNGファイルの透過色を有効にする) |
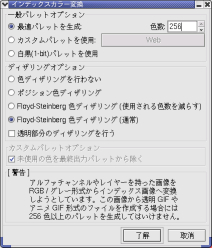
| TopPage > Linuxいろいろ(Tool関係) > GIMPの使い方 |