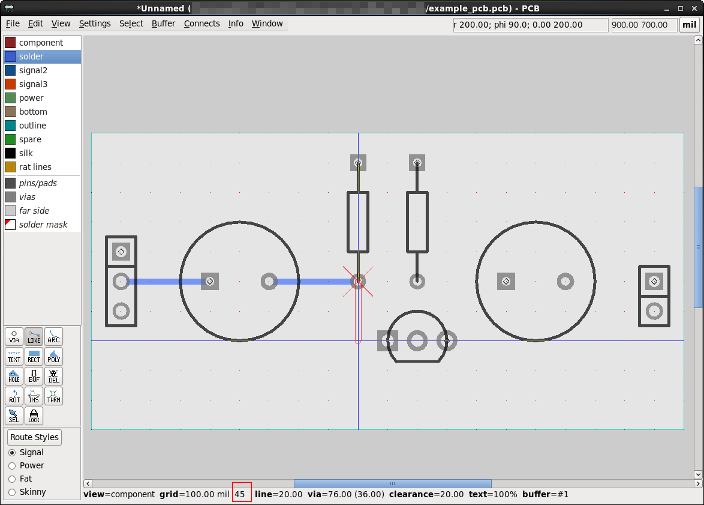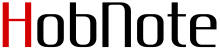8)これから部品の配置にとりかかる
(回路図は必要ないが)こんな感じのNPN-Transistorの固定バイアス回路のプリント基板を作ってみる。
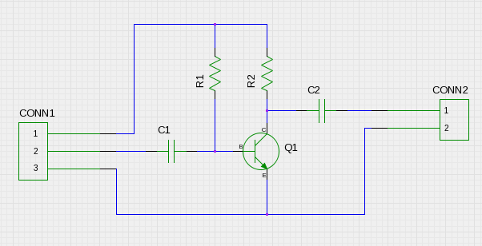
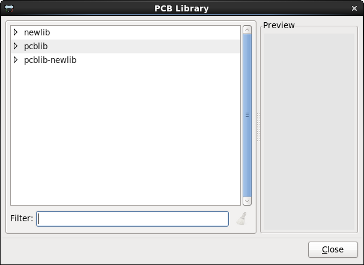
| 回路記号 | 部品タイプ | Library |
| CONN1 | 3Pin Jumper pin |
pcblib -> ~geda -> JUMPER3,Jumper,i.e.single row headers [JUMPER3] |
| C1 |
ラジアルリードタイプ 積層セラミックコンデンサ (リード間5mm(typ)) |
pcblib -> ~geda -> RCY200,Bottom lead non-polar circular component(typical capacitor),[RCY200] |
| R1 |
1/4W アキシャル抵抗 (抵抗部長=6.3mm(typ)) |
pcblib -> ~geda -> ACY400,Axial non-polar component(typical resisitor or capacitor),[AYC400] |
| R2 |
1/4W アキシャル抵抗 (抵抗部長=6.3mm(typ)) |
pcblib -> ~geda -> ACY400,Axial non-polar component(typical resisitor or capasitor),[AYC400] |
| Q1 | TO-92 | pcblib -> ~geda -> TO92,Transistor[TO92] |
| C2 |
ラジアルリードタイプ 積層セラミックコンデンサ (リード間5mm(typ)) |
pcblib -> ~geda -> RCY200,Bottom lead non-polar circular component(typical capacitor),[RCY200] |
| CONN2 | 2Pin Header pin |
pcblib -> ~geda -> HEADER2_1,Header connector,DIP pin numbering[HEADER2_1] |
で、ひとまず置いてみた。
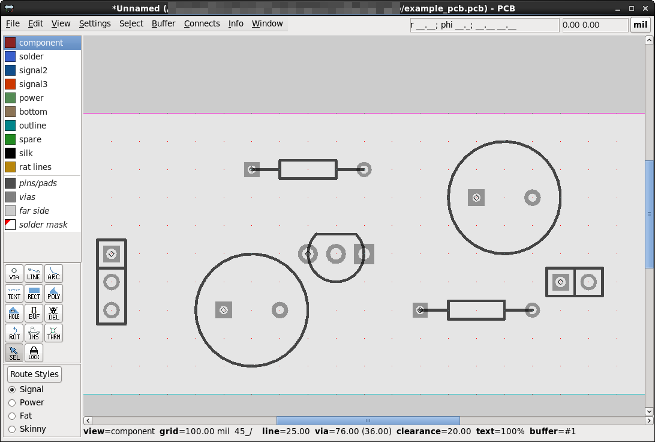
10)場所を決める。
移動するには、左下の[SEL]ボタンを選択したのちに動かしたいコンポーネントをクリックすると
水色に変わるのでそのままマウスでドラッグして位置を移動させる。
選択できないときは(左上から右下ドラッグの)矩形選択で選択が可能。
Pin1つだけ水色になっても移動できない。シルク部を含めたコンポーネント全体が水色にならないと
移動できないないので注意。
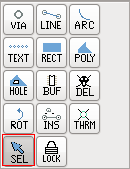
回転させたい中心でマウスをクリックすると半時計回りに90度づつ回転してくれる。
※選択しなくてもコンポーネントの上であれば回る。
で、移動、回転完了したのがこれ
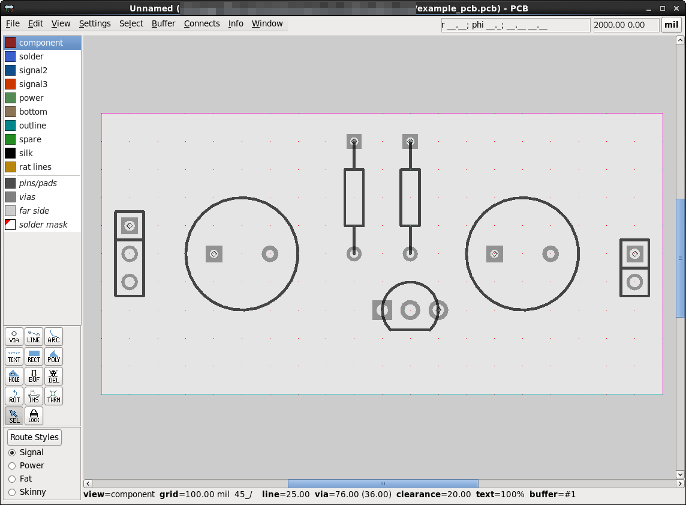
pin,padのサイズは、そのcomponentを選択してメインメニューより
[Select]->[Change size of selected objects]でサイズを+/-10mil単位で変更可能。
drillサイズもその下のメニューでサイズ変更可能。
11)Layerの選択と表示、非表示。
Layerの選択は、左側の□Layer名の並んでいる中から選択すればいい。
Layerの表示、非表示は、そのLayer名のところをクリックするとトグル切り替えで
非表示、表示を切り替えられる。 例えば、silkレイアの表示非表示を行ってみる。
-
silkレイアの表示状態(silkの左の□のところの色が塗りつぶし状態)
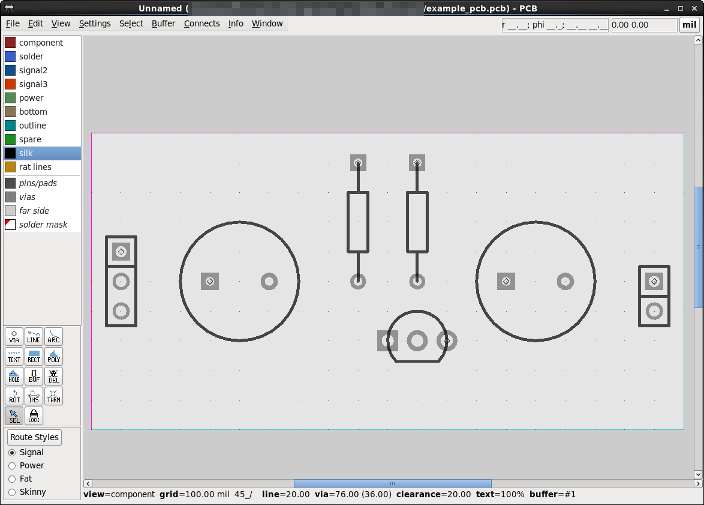
-
silkレイアの非表示状態(silkの左の□のところの色が左上部を除いて白になる)
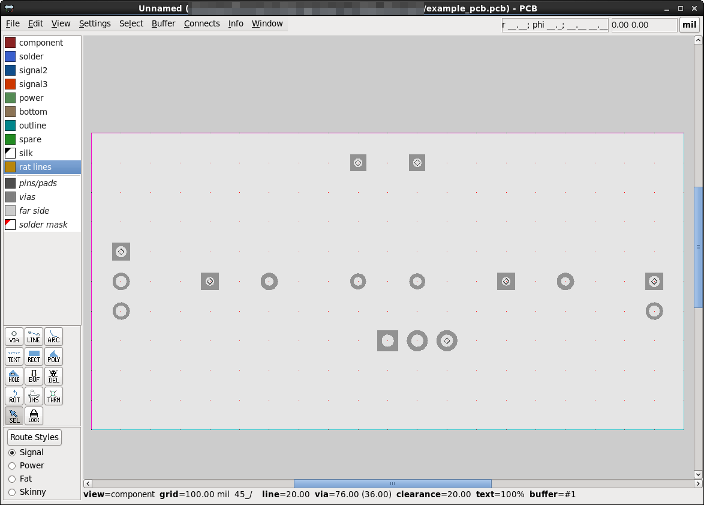
12)パターンラインをひく。
今回の例では、solder面のみにパターンを引きたいので
上述(11項)よりsolderのレイアを選択し、左したのボタン群から[LINE]ボタンを押す。
で、pin間をマウスでクリックするとラインが引ける。
ここで、ラインの経路の選択がキーボードの'/'キーを押すことにより切り替えが可能なので
適時切り替えて使う。
-
45_/の状態(最下部のインジケータ表示部に表示)
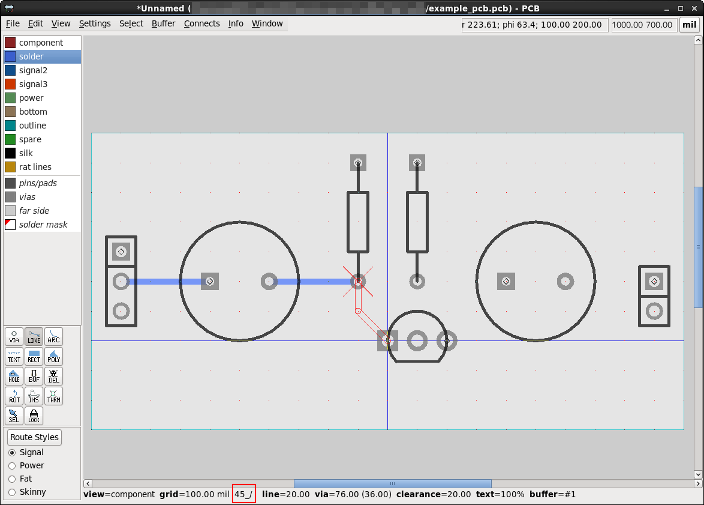
-
45\_の状態(最下部のインジケータ表示部に表示)
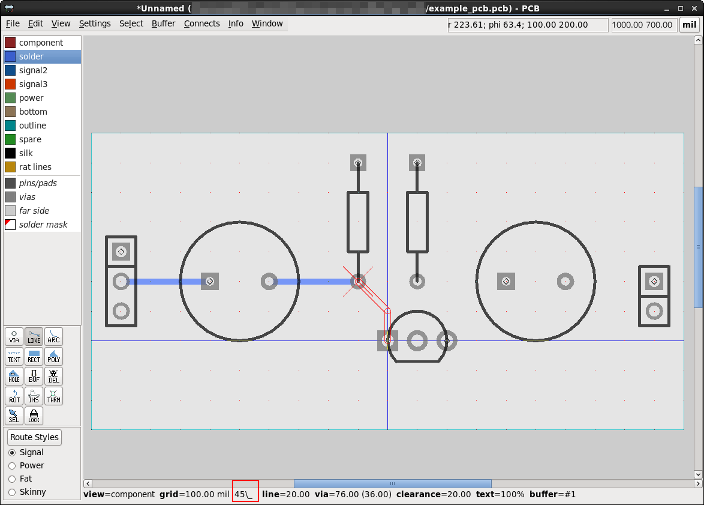
-
45 の状態(最下部のインジケータ表示部に表示)