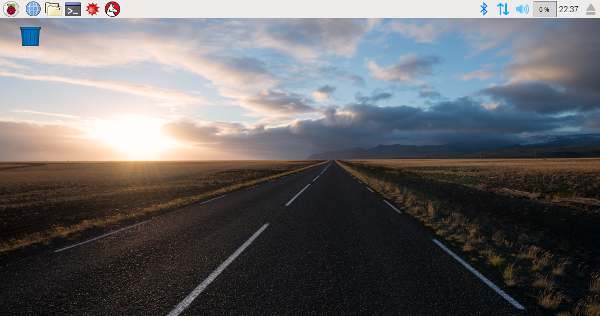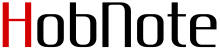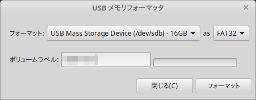RaspberryPi3に入れるOS+DesktopとしてRaspbianを入れてみる。
今回使うinstallメディアはmicroSDカード(16GByte)を使うこととする。
microSDカード購入時点でFAT32にフォーマットしてあったので特に再フォーマットはしなかった。
まず、
Download NOOBS for Raspberry Pi
より
をクリックしてNOOBSxxxx.zipをダウンロードする
今回ダウンロードしたときは、NOOBS_v2_0_0.zipだった。
このNOOBS_v2_0_0.zipをmicroSDカードに展開する。このとき何かディレクトリを作ってその下に入れるようなことはしないで一番上に入れること。
そしてこのmicroSDカードをRaspberryPi3に挿入してからACアダプターを挿すとinstall選択画面が表示される。
選択できるpackageは、
|
name
|
note
|
|
Raspbian[RECOMMENDED]
|
DebianベースのFull DesktopのPIXELの入ったpackage
|
|
LibreELEC_RPi2
|
Kodiを使ったMedia player
|
|
Raspbian Lite
|
Desktop無しのRaspbian package
|
|
Lakka RPi2
|
Game エミュレータ フロントエンド
|
|
Data partition
|
追加のEXT4フォーマットのpartiton
|
|
OSMC_Pi2
|
Open Source Media Center(MPEG2再生には課金が必要?)
|
|
Windows 10 IoT Core
|
Microsoftの組込みOS
|
今回は、RaspbianとData partitionをinstallしてみた。
install時に言語とKeyboardの選択メニュが画面の一番したにでるんだが
install後の状態にはまったく関係ないようだ。
installが完了したら勝手にRebootしてくれてPIXELのDesktopが立ち上がる
デスクトップ画面は、
のような感じになった。
最初にやることは、左上のラズベリー型のスタートメニュをクリックして
[Prefernces]->[Raspberry Pi Conguration]を選択して
[Localication]タブで
|
Item
|
Select
|
|
[Set Locale...]
|
Ja(Japanese)
|
|
[Set Timezone...]
|
[Asia][Tokyo]
|
|
[Set Keyboard..]
|
Country->[Japan], Variant->[Japanese]
|
を選択して再起動を促されるので[OK]
次に端末を開いてpackageを最新にするために
[hoge]$ sudo apt-get update
....
[hoge]$ sudo apt-get upgrade
...
途中何回か聞いてくるが基本updateして
defaultの場合Nとか言ってくるのはNで構わない
....
|
これでinstallは完了
Raspbianの再installをするには、まずmicroSDカードをFAT32で再フォーマットする必要がある。
以下、Linux Mint下での手順となる。
一旦installしたmicroSDカードをPCに挿すとroot0/, SETTINGS/, boot/...の領域がmountされる。
この領域をFAT32で一まとめにしたい。
で、Linux Mintの場合、microSDを挿して出たboot/を右クリックして[フォーマット]を選択。
が現れるので[FAT32]であることを確認して[フォーマット]
後は、最初にinstallの準備をしたときと同様にNOOBSxxxx.zipの中身を展開しRaspberryPi3に挿して起動。
NOOBSv2.0でinstallしたRaspbianには標準でscrotというスクリーンショットコマンドが入っていた。
scrotを使ってスクリーンショットを撮るには、キーボードの[Print Screen]ボタンを押すと
piのホームディレクトリにyyyy-mm-dd-xxxxxx_<width>x<height>_scrot.pngというファイル名で
スクリーンショットがpng形式のファイルに保存される。
元々,scrotは、コマンドラインから実行するものでコマンドラインで実行するとこうなる。
scrotのコマンドラインのoptionは、man scrotで確認できる
scrot [option] [filename]
filenameを指定しないときは[Print Screen]ボタンを押したときと同様のファイル名になる
|
option
|
description
|
|
-h, --help
|
Usageを表示して終了
|
|
-v, --vsersion
|
version情報を表示して終了
|
|
-b, --border
|
windowを選択したとき、window menu部分も掴みとる
|
|
-c, --count
|
実行を遅らせてショットを撮るときにカウントダウンを表示する
|
|
-d, --delay NUM
|
ショットを撮るタイミングをNUM秒、遅らせる
|
|
-e, --exec APP
|
保存した画像をAPPで指定したコマンドで実行する。
|
|
-q, --quality NUM
|
イメージの品質(1-100)をNUM指定.値が高いほどファイルサイズは大きくなる(default:75)
|
|
-m, --multidisp
|
マルチディスプレイのときに合わせてキャプチャーする。
|
|
-s, --select
|
マウスで選択したwindowもしくは句形範囲をキャプチャする
|
|
-u, --focused
|
カレントwindowをキャプチャする
|
|
-t, --thumb NUM
|
NUMパーセントで指定したサムネイルファイルも生成する
|
|
-z, --silent
|
キャプチャするときにbeep音を出さない
|