|
| since 2012.01.18 |
| last update 2012.01.18 |
|
|
| TopPage > QCadを使ってみる > QCadを使ってみる[02] |
| 小さな円を描いて寸法入れて移動してみる。 |
左のbutton menuより を選択。 |
→ |
で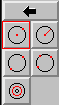 を選択。 |
→ |
とすると、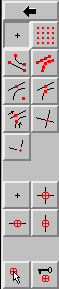 が表示され右上の[+]が押されている状態のままで |
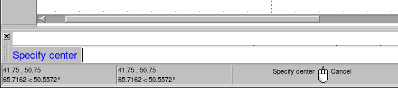
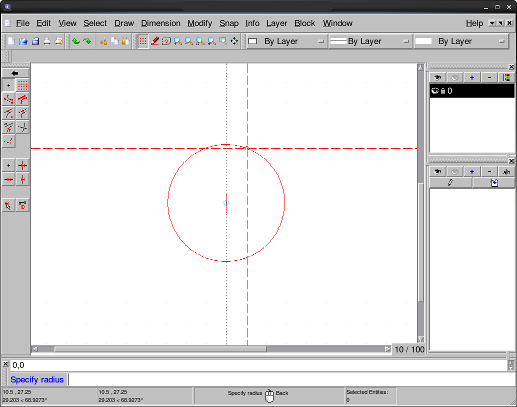
 を選択し、それによって表示が変わったmenuの中から
を選択し、それによって表示が変わったmenuの中から
 を選択。
を選択。 が両方押されている状態にしてさっき描いた円の線をマウスでクリックすると
が両方押されている状態にしてさっき描いた円の線をマウスでクリックすると は、”好きな位置を選択”のような感じ。それ以外だとそのボタンの絵の雰囲気に沿った
は、”好きな位置を選択”のような感じ。それ以外だとそのボタンの絵の雰囲気に沿った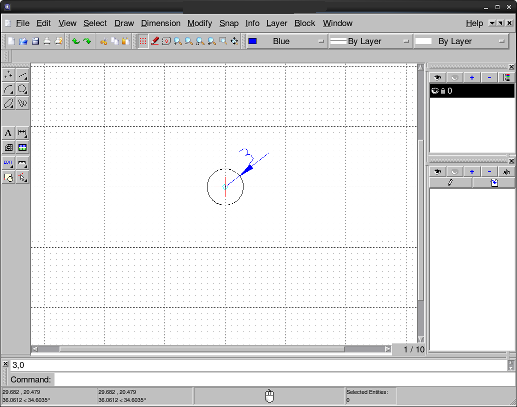
 を押して次の表示から
を押して次の表示から
 を押す。
を押す。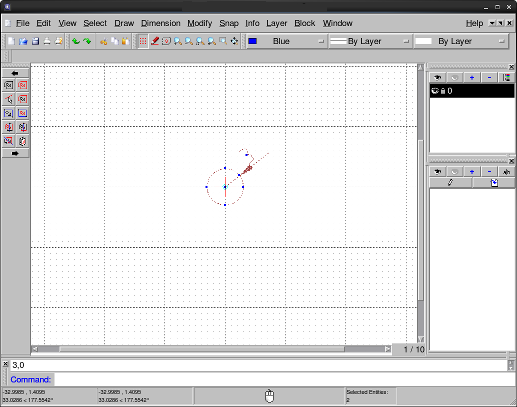
 の矢印ボタンを押して移動の方法選択ボタン表示にする。
の矢印ボタンを押して移動の方法選択ボタン表示にする。 が2つ押されている状態で(でなくてもいいかも....)
が2つ押されている状態で(でなくてもいいかも....)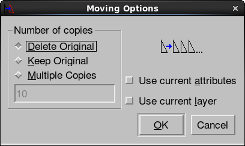
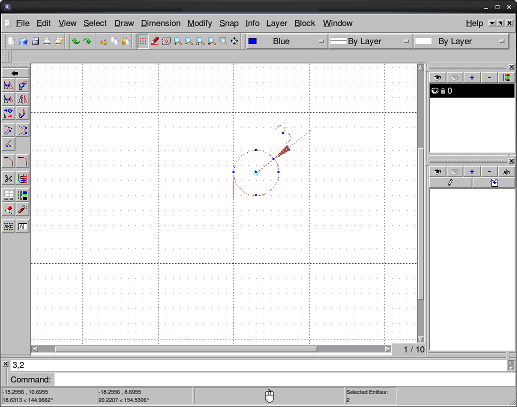
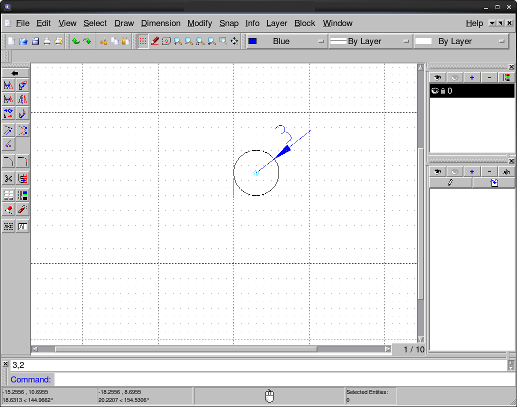
| TopPage > QCadを使ってみる > QCadを使ってみる[02] |