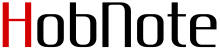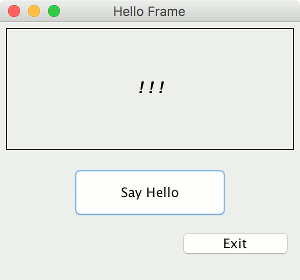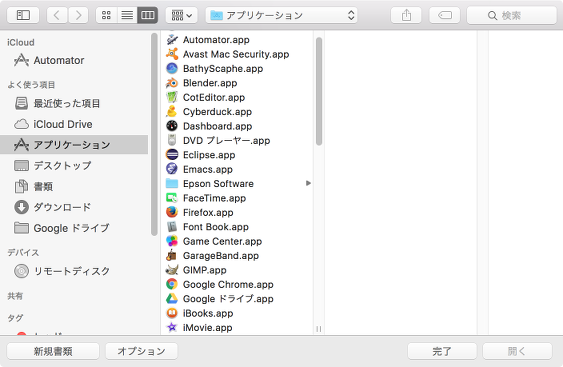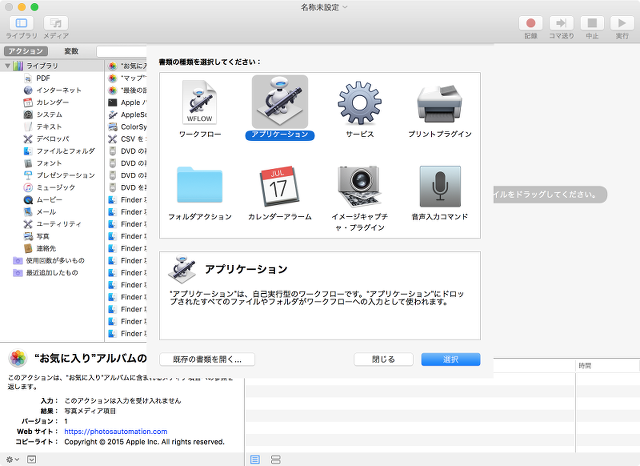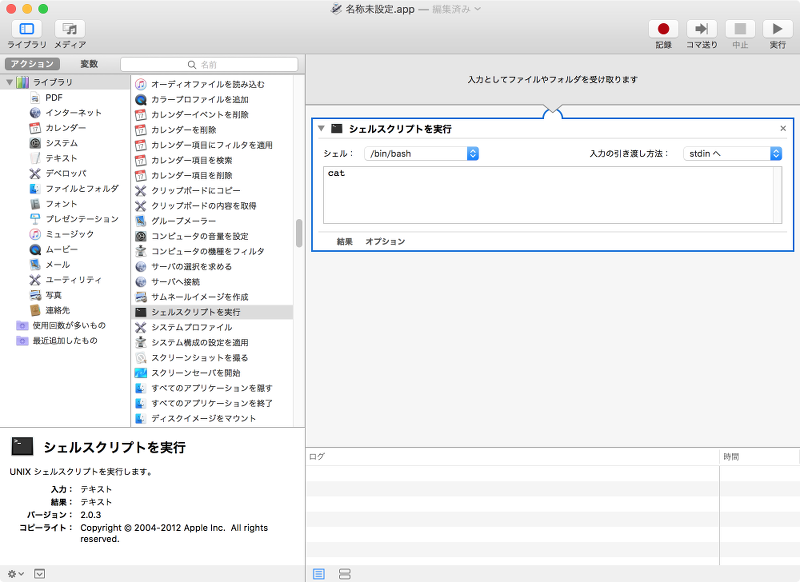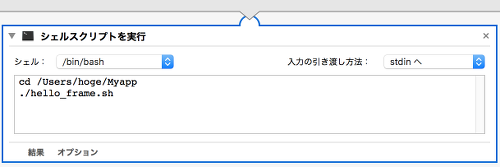MacPortは、Linuxでいうところのyumやapt-getのようなパッケージ管理ソフトである。
(i) install
MacPortのinstallは、http://www.macports.org/install.phpで
installしたいOS XのversionのpkgファイルをDLしてpkgファイルをinstallする。
installするとhome directory直下の.bash_profileに自動的に以下が
追加されるはずなので確認しておく
export PATH="/opt/local/bin:/opt/local/sbin:$PATH" |
(ii) MacPort自体のupdate
ターミナルのコマンドラインより
hoge $ sudo port selfupdate [password入力] ..... |
(iii)インストール済みのアプリケーションのupgrade
ターミナルのコマンドラインより
hoge $ sudo port upgrade outdated [password入力] ..... もしくは、 hoge $ sudo port upgrade installed [password入力] ..... |
この場合、upgrade前のversionも残るので以前のバージョンを削除しながらupgradeするには
optionで-uを付けると以前のversionは消えるらしい。まだ、確認していないのでよくわからないが。。。
(iv)その他、主なTarget
| Target | description |
| search | 利用できる[port name]を検索する。 |
| install | [port name]をinstallする。 |
| uninstall | [port name]をuninstallする。 |
| activate | インストール済みの[port name]を有効にする。 |
| deactivate | インストール済みの[port name]を無効にする。 |
| clean |
指定したportの作業ファイルを削除する。installした全てのportを対象とする場合は、 port clean all |
| info | 利用できる[port name]のメタ情報を表示する。 |
| deps | [port name]の依存関係を表示する。 これは、info --pretty --fullname --dependsを簡単にしたもの |
| contents | installした[port name]の一覧を表示する。 |
| location | installした[port name]の場所を表示する。 |