|
| since 2007.07.16 |
| last update 2012.03.20 |
|
|
| TopPage > GTK+/Gladeの使い方 |
| Contents |
| gladeの起動と新規projectの作成 |
>glade-2 & |
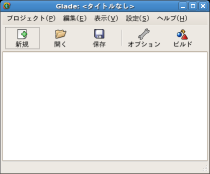
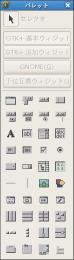
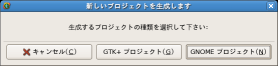
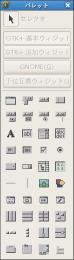 |
 |
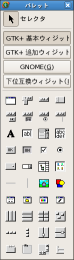 |
| Widgetとその関数 |
Widget名 | Figure |
Widget名 | Figure |
| GtkButton |  |
GtkComboBox |  |
| GtkComboBoxEntry | 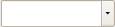 |
GtkEntry | 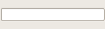 |
| GtkHBox | 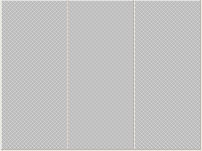 |
GtkLabel |  |
| GtkMenuBar |  |
GtkRadioToolButton |  on Toolbar  on glade palet window |
| GtkSeparatorToolItem |  on Toolbar  on glade palet window |
GtkSpinButton |  |
| GtkTable | 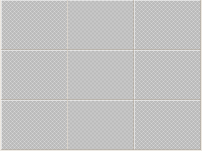 |
GtkToggleToolButton |  on Toolbar  on glade palet window |
| GtkToolButton |  on Toolbar  on glade palet window |
GtkToolbar |  |
| GtkVBox | 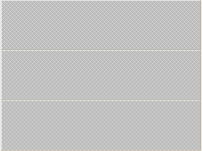 |
GtkWindow | 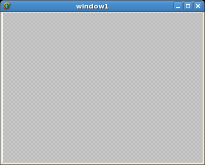 |
| Projectの新規作成と保存 |
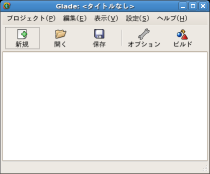
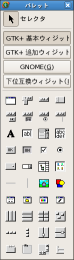
|
まず、[パレット]DialogのWidgetのGTK+基本ウィジットより[ウインドウ]を選択すると
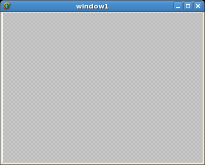 が表示される
が表示される
|
| ここで |
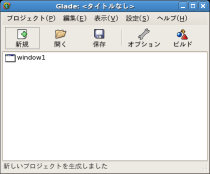
|
の[保存]を選択すると |
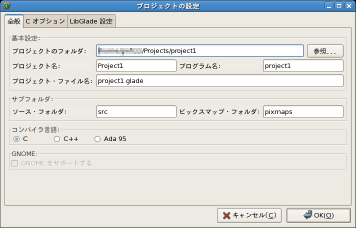
|
が表示されるので、[プロジェクトのフォルダ]の[参照]を押すと |
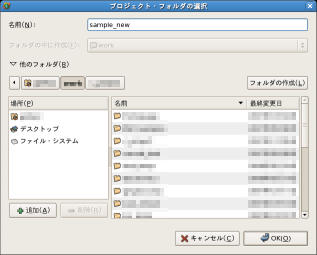
|
が表示されるので、希望するディレクトリを選んだ後、 [名前]のところにプロジェクト名を入力して[OK]を押すと ※この場合”sample_new”と入力 |
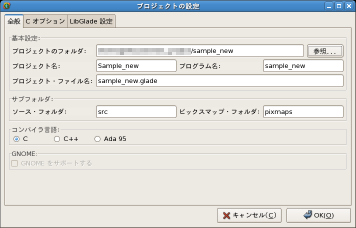
|
のように各項にプロジェクト名が反映されて表示されるので [OK]を押すとsample_newproject directoyを作成し その下に必要なファイルを配置してくれる |
./sample_new/
|-- sample_new.glade
`-- sample_new.gladep
|
| ボタンの配置例とビルド->実行ファイルの生成 |
(1)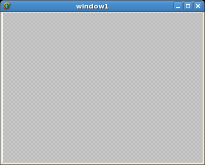 最初のWindow |
(2)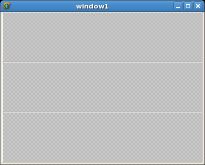 垂直ボックスを配置 |
(3)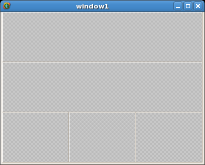 水平ボックスを垂直ボックスの一番下に配置 |
||||||||||||||||||
(4)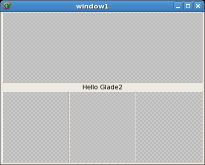 ラベルを垂直ボックスの真ん中に配置 Label1のブロパティダイアログの ウィジットpageで以下に変更
|
(5)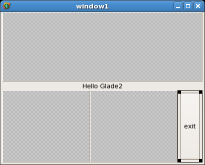 垂直ボックスの一番下,水平ボックスの 右側にボタンを配置
|
./sample_new/
|-- AUTHORS
|-- ChangeLog
|-- Makefile.am
|-- NEWS
|-- README
|-- autogen.sh
|-- configure.in
|-- po
| |-- ChangeLog
| `-- POTFILES.in
|-- sample_new.glade
|-- sample_new.glade.bak
|-- sample_new.gladep
|-- sample_new.gladep.bak
|-- src
| |-- Makefile.am
| |-- callbacks.c
| |-- callbacks.h
| |-- interface.c
| |-- interface.h
| |-- main.c
| |-- support.c
| `-- support.h
`-- stamp-h.in
|
>./autogen.sh |
./sample_new/ |-- AUTHORS |-- COPYING -> /usr/share/automake-1.9/COPYING |-- ChangeLog |-- INSTALL -> /usr/share/automake-1.9/INSTALL |-- Makefile |-- Makefile.am |-- Makefile.in |-- NEWS |-- README |-- aclocal.m4 |-- autogen.sh |-- autom4te.cache | |-- output.0 | |-- output.1 | |-- requests | |-- traces.0 | `-- traces.1 |-- config.h |-- config.h.in |-- config.log |-- config.status |-- configure |-- configure.in |-- depcomp -> /usr/share/automake-1.9/depcomp |-- install-sh -> /usr/share/automake-1.9/install-sh |-- missing -> /usr/share/automake-1.9/missing |-- mkinstalldirs |-- po | |-- ChangeLog | |-- Makefile | |-- Makefile.in | |-- Makefile.in.in | |-- POTFILES | `-- POTFILES.in |-- sample_new.glade |-- sample_new.glade.bak |-- sample_new.gladep |-- sample_new.gladep.bak |-- src | |-- Makefile | |-- Makefile.am | |-- Makefile.in | |-- callbacks.c | |-- callbacks.h | |-- callbacks.o | |-- interface.c | |-- interface.h | |-- interface.o | |-- main.c | |-- main.o | |-- sample_new | |-- support.c | |-- support.h | `-- support.o |-- stamp-h.in `-- stamp-h1 |
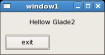
| TopPage > GTK+/Gladeの使い方 |